Steam – это популярный игровой сервис, который использует миллионы геймеров по всему миру. Как и любая платформа, он имеет свои недостатки. Одна из распространенных проблем — сбой в облачном хранилище Steam Cloud, что приводит к ошибке «Steam не удалось синхронизировать файлы». В настоящем руководстве мы рассмотрим причины возникновения этой проблемы и предложим решения.
Что такое ошибка синхронизации?
Steam Cloud — это виртуальное хранилище, в котором хранятся ваши настройки и достижения в играх. Оно позволяет вам получать доступ к сохраненным данным с любого устройства, что очень удобно для шестерок на платформе. Однако иногда могут возникать конфликты версий данных, что приводит к сбоям.
Когда вы получаете сообщение «Steam Cloud не смог синхронизировать ваши данные», это обычно указывает на то, что данные в облаке не совпадают с теми, что находятся на вашем компьютере. Это может произойти, если произошли сбои во время обновления или если вы запускаете одну и ту же игру с разных аккаунтов на одном компьютере.
Также важно отметить, что если вы играете в офлайн-режиме, синхронизация с облаком будет невозможна, и прогресс не будет сохранен. В случае появления ошибки «Steam Cloud не смог синхронизировать данные», первым делом проверьте подключение к сети и повторите попытку. Если ошибка не исчезла, воспользуйтесь нижеизложенными методами.
Как решить проблему «Не удалось синхронизировать файлы» в Steam?
Предлагаем 8 шагов, чтобы устранить ошибку «Steam не смог синхронизировать ваши файлы»:
- Проверьте работоспособность серверов Steam.
- Удалите содержимое папки Steam Userdata.
- Проверьте целостность игровых файлов.
- Восстановите содержимое папки Steam.
- Временно отключите антивирус и брандмауэр или добавьте Steam в исключения.
- Очистите кэш загрузок и перезапустите клиент Steam.
- Если ничего не помогло, переустановите Steam, но предварительно сохраните игровые файлы.
- Обратитесь в службу поддержки Steam, если проблема не решена.
Теперь подробно рассмотрим каждый из пунктов.
1. Проверьте состояние серверов Steam
В первую очередь, проверьте, работают ли серверы Steam. Это можно сделать на сайте SteamDB или в Steam Status. Если сервер временно недоступен, единственным решением будет подождать. Если статус серверов нормальный, переходите к другим шагам.
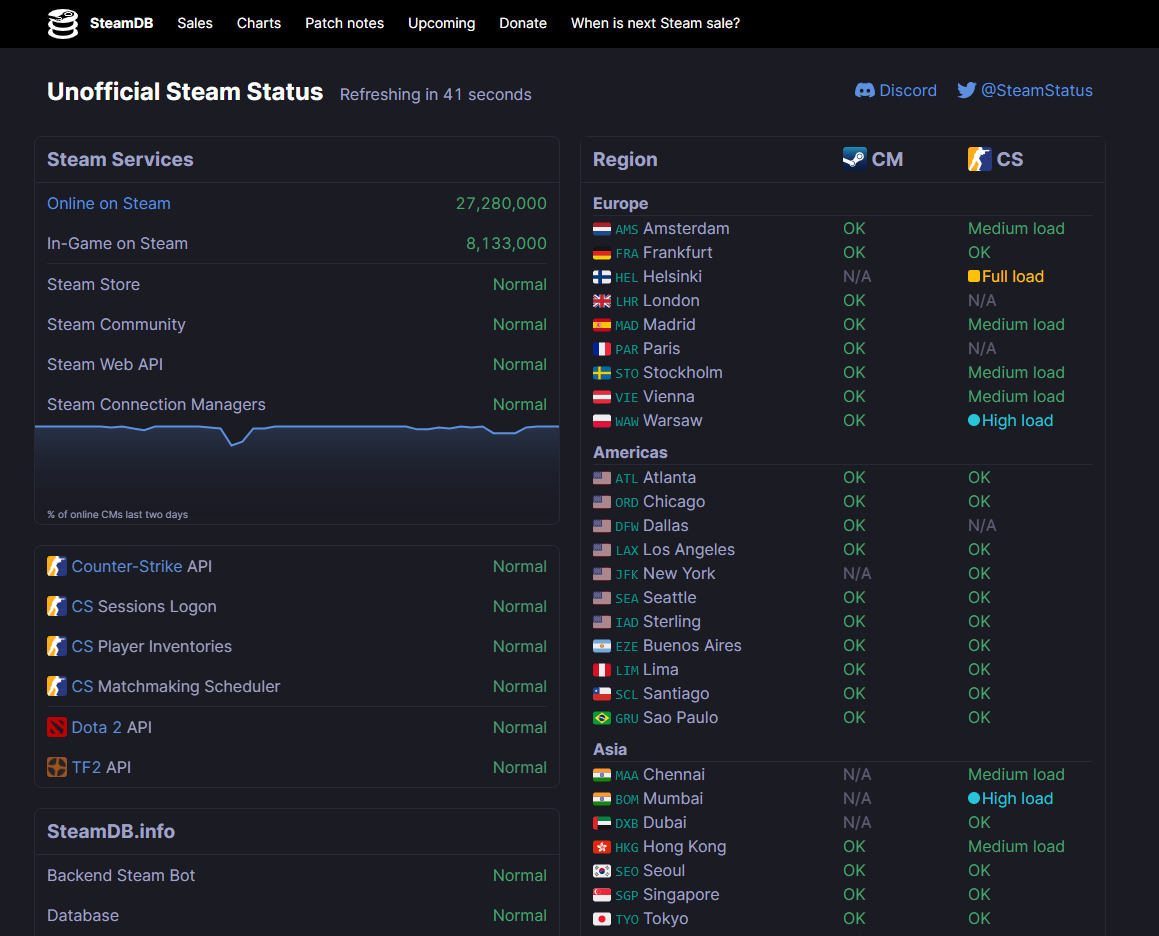
2. Удалите папку Steam Userdata
Иногда проблема может быть связана с папкой “userdata” в Steam. Чтобы её удалить, выполните следующие действия:
- Закройте клиент Steam.
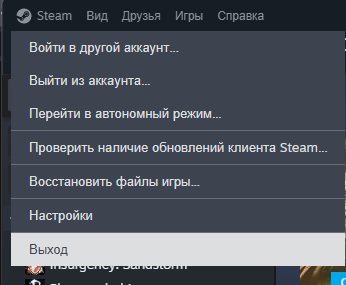
- Откройте диспетчер задач и завершите все процессы, связанные со Steam.
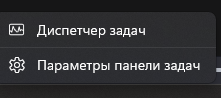
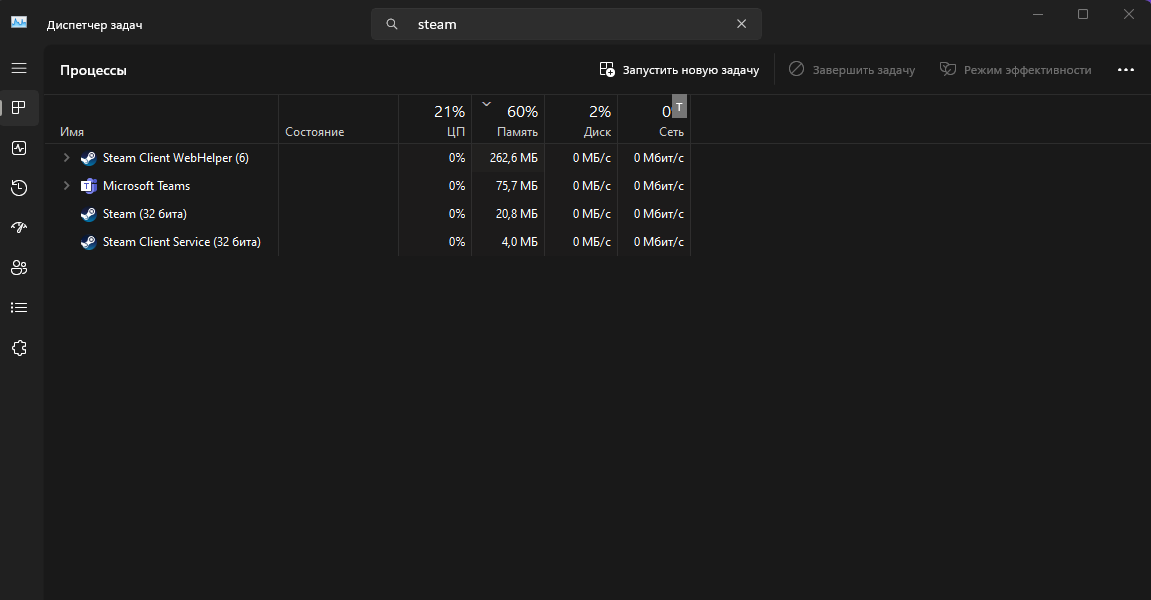
- Перейдите по адресу: C:\Program Files (x86)\Steam\Userdata.
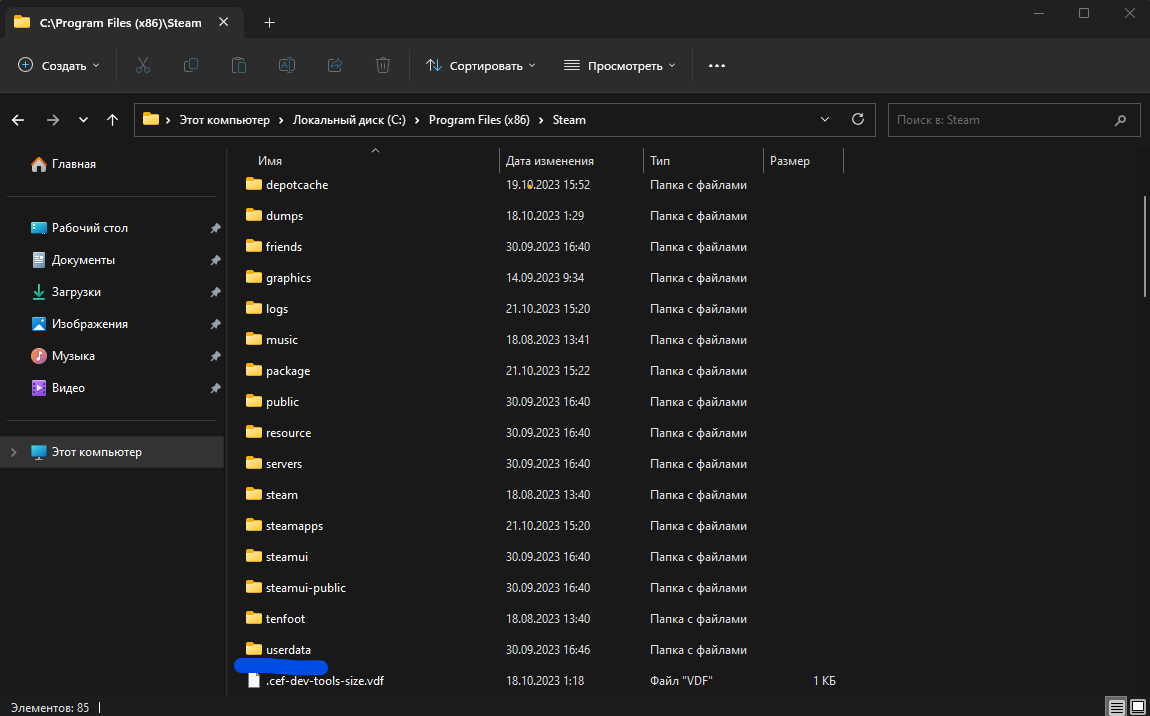
- Удалите папку Userdata.
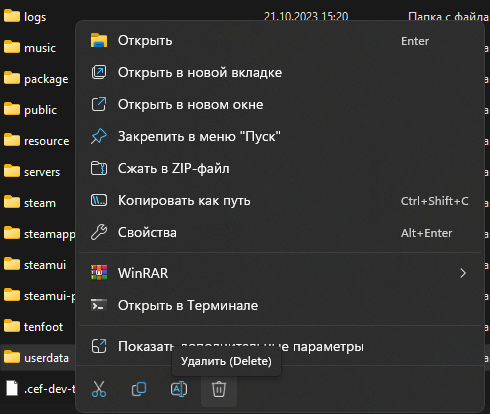 Если проблема не устранена, переходите к следующим методам.
Если проблема не устранена, переходите к следующим методам.
3. Проверьте целостность файлов
Проверка целостности файлов игры может помочь избавиться от проблем с облачной синхронизацией. Для этого:
- Откройте приложение Steam.
- Перейдите в раздел «Библиотека».
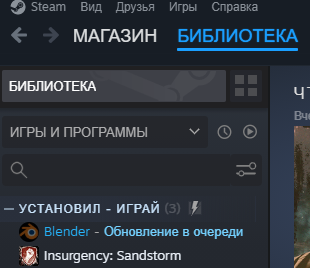
- Щелкните правой кнопкой по проблемной игре и выберите «Свойства».
- Вкладка «Установленные файлы» — нажмите кнопку «Проверить целостность файлов игры».
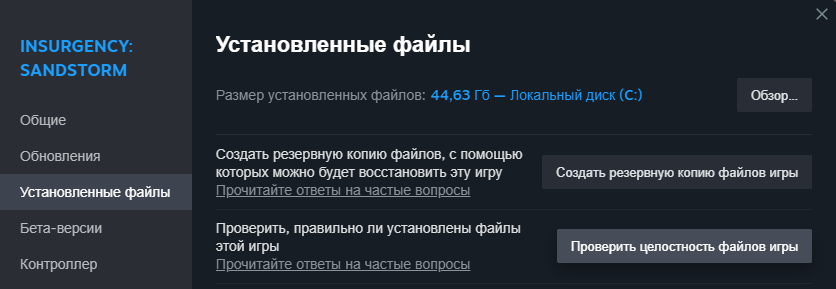
Подождите, пока процесс завершится, затем перезапустите клиент Steam.
4. Восстановление папки системной библиотеки
Ещё один способ устранения проблемы — восстановление каталога библиотеки:
- Откройте Steam и выберите «Настройки».
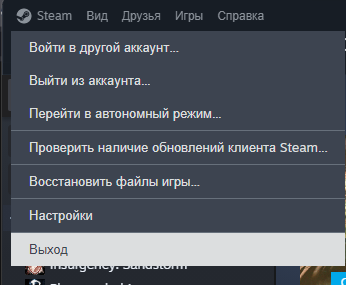
- Перейдите в вкладку «Хранилище».
- Нажмите на кнопку с тремя точками, выберите «Восстановить папку».
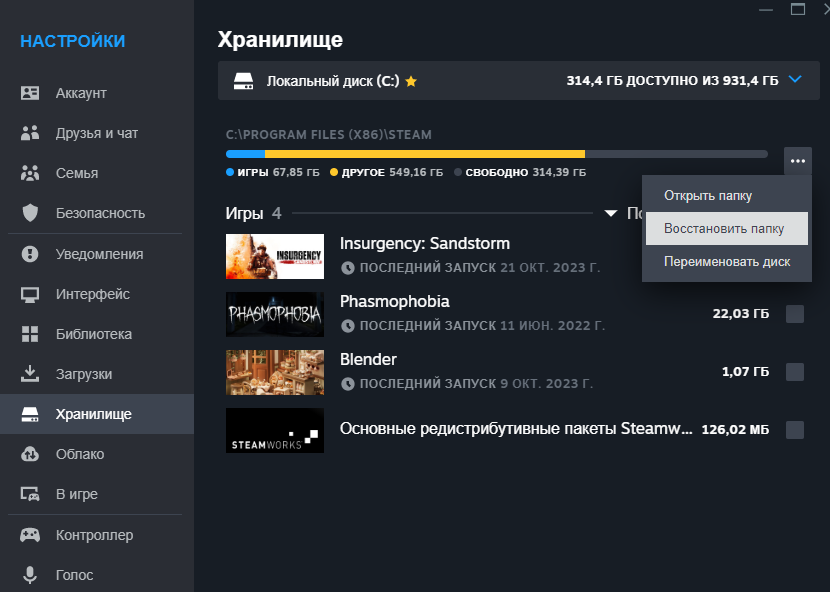 После завершения процесса перезапустите Steam и посмотрите, устранена ли ошибка.
После завершения процесса перезапустите Steam и посмотрите, устранена ли ошибка.
5. Отключите брандмауэр
Иногда Windows Firewall может блокировать работу Steam. Чтобы временно отключить брандмауэр:
- Введите в поиск «Брандмауэр».
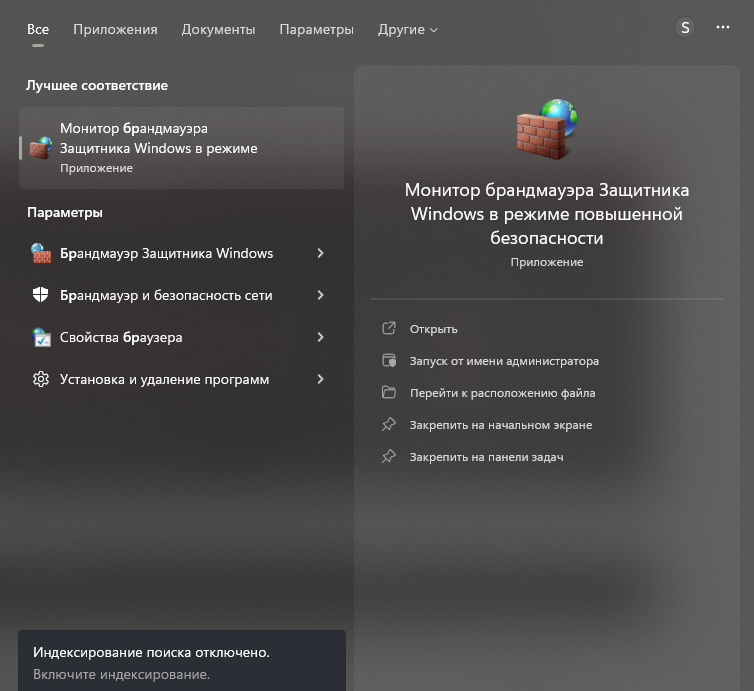
- Выберите «Включить или отключить брандмауэр Защитника Windows».
- Установите опции «Отключить брандмауэр» для сетей частного и общего доступа.
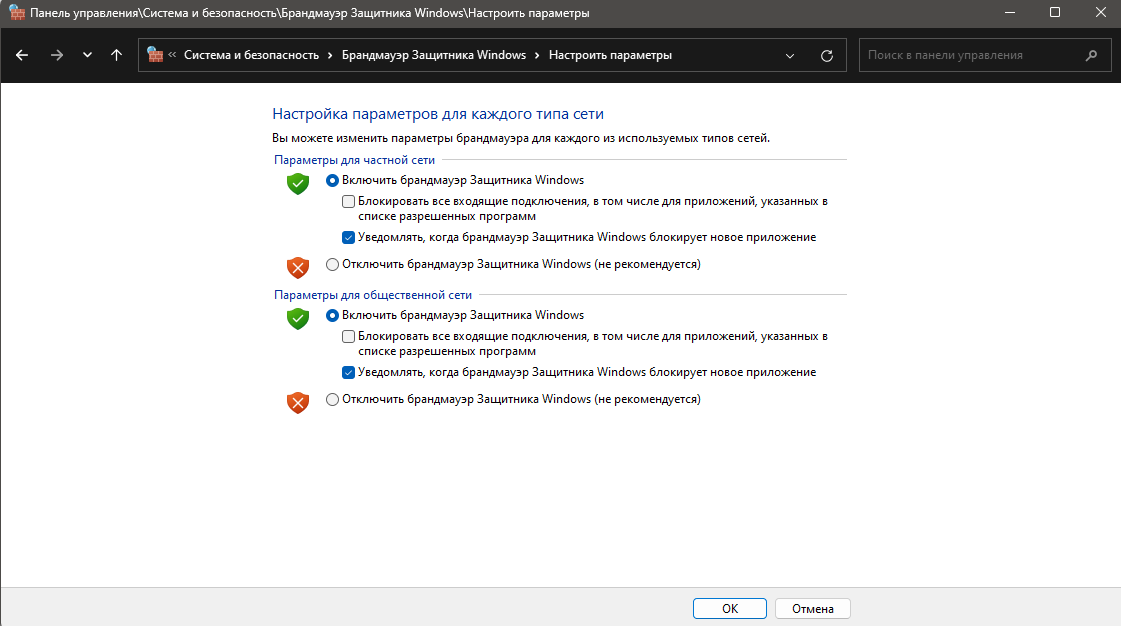 Нажмите «ОК» и перезапустите Steam. Однако не забывайте включить брандмауэр после решения проблемы.
Нажмите «ОК» и перезапустите Steam. Однако не забывайте включить брандмауэр после решения проблемы.
6. Отключите антивирус
Иногда антивирус может вызывать конфликты со Steam. Попробуйте временно отключить его или добавьте Steam в исключения.
7. Очистка кэша загрузок
Очистка кэша загрузок может помочь устранить временные конфликты. Для этого:
- Откройте настройки Steam.
- Перейдите в раздел «Загрузка» и выберите «Очистить кэш загрузок».
8. Переустановите Steam
Если ни один из методов не помог, попробуйте удалить и заново установить Steam. Не забудьте предварительно сохранить игровые файлы и настройки.
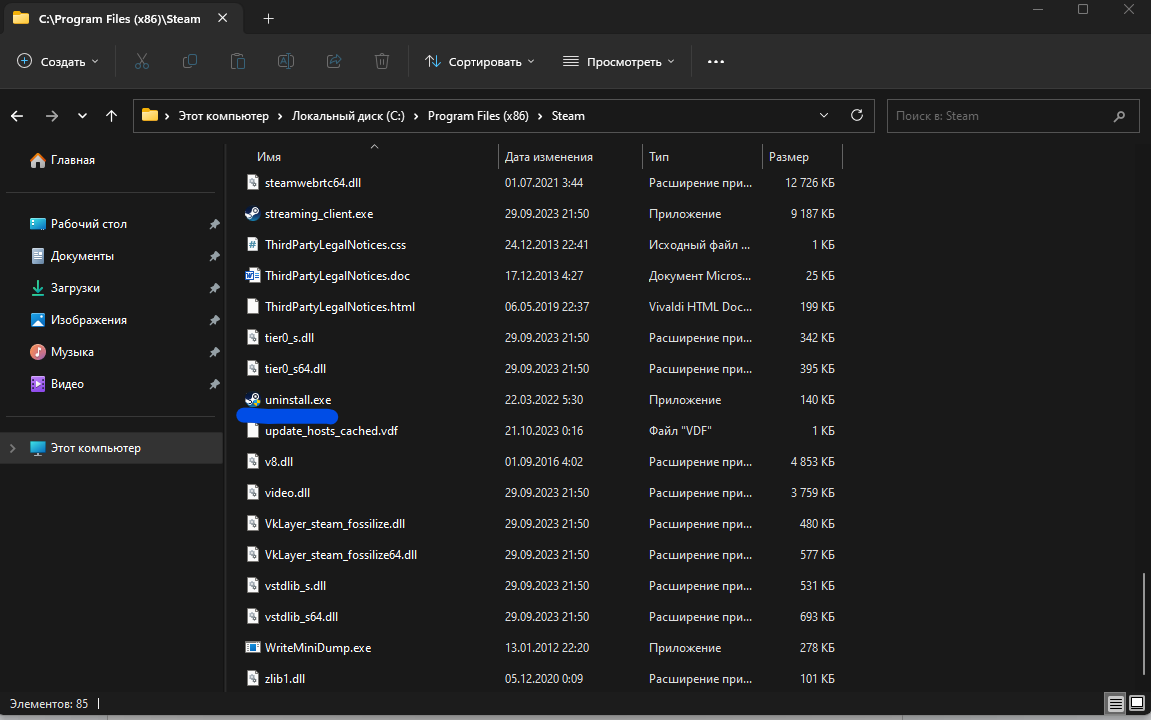
9. Обратитесь в службу поддержки Steam
Если проблема всё ещё сохраняется, обратитесь в службу поддержки Steam. Вы можете создать запрос, войдя в свой аккаунт и выбрав тему вашего вопроса.
Создать запрос можно здесь.
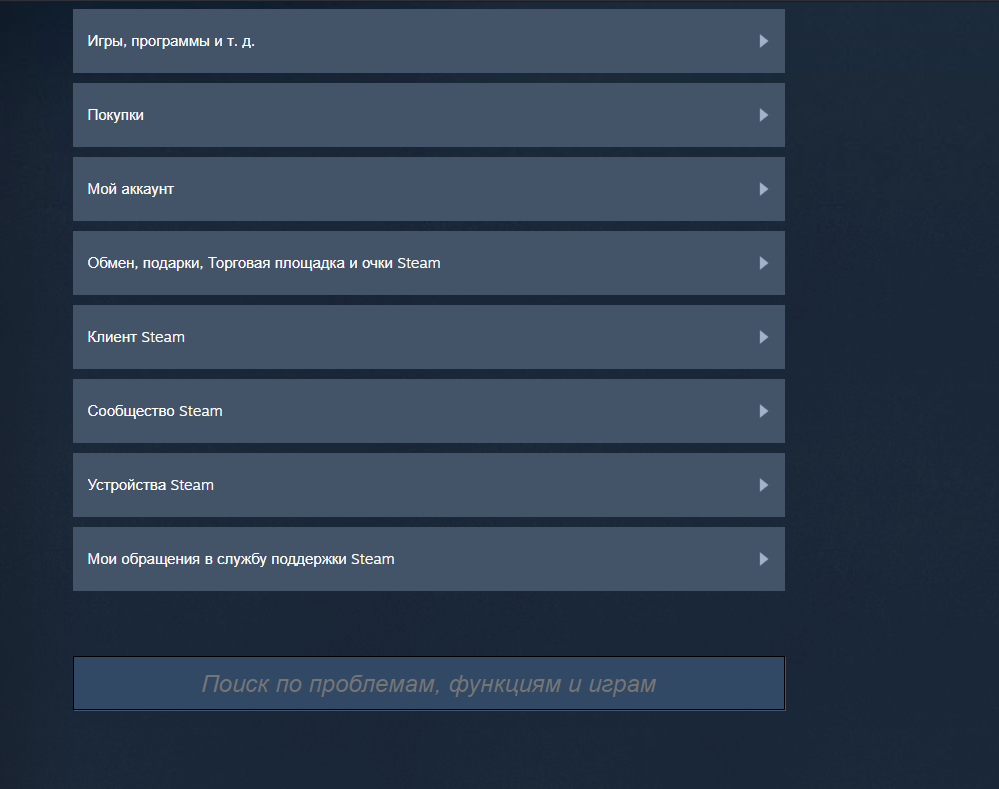
Теперь вы знаете, как решить проблему «Не удалось синхронизировать файлы» в Steam. Надеемся, эти советы окажутся полезными!
